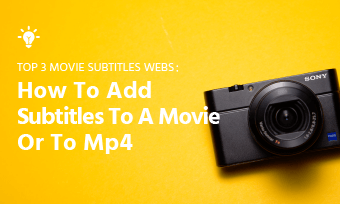想要添加字幕以获得更好的观看体验?正在寻找免费为视频添加字幕的方法?这篇文章列出了4个最好的方法在Windows 10上添加字幕免费的。现在让我们来看看这个指南吧!

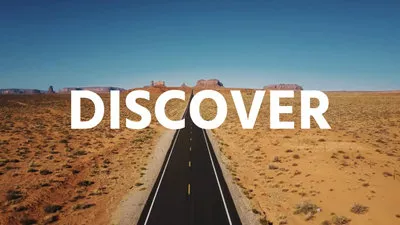
不能错过:如何在视频中添加SRT文件>
第1部分。手动添加字幕的短视频在Windows 10
假设你在制作一个短视频,比如婚礼请柬,抒情的视频,宣传视频,使用多功能在线视频编辑器将为您提供字体样式和动画效果的更大灵活性。
FlexClip,一个易于使用和功能强大的视频编辑器,有大量可编辑的文本样式和引人注目的动画设计,你可以在你的字幕视频中使用。此外,它还提供了数百个看起来很专业的视频欧宝体育全网app与惊人的字幕设计,以帮助您创建高质量的视频点击。
点击创建视频图标来上传您的剪辑并将其添加到时间轴。
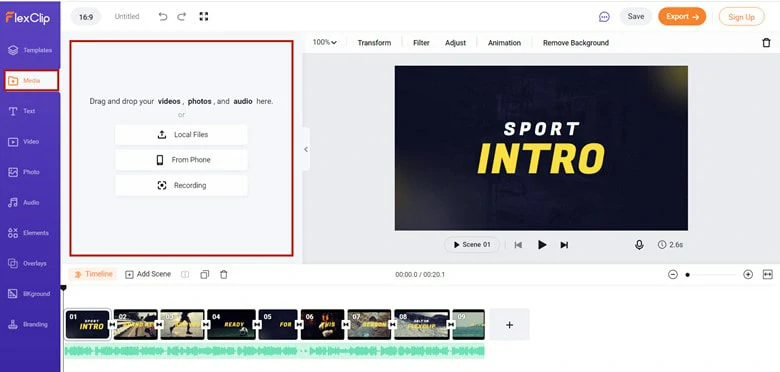
上传剪辑到FlexClip
点击文本图标选择你喜欢的样式,无论是静态字幕还是动态字幕动画婚礼的标题,生日标题和更多来完善您的视频。您可以自定义字幕的字体,颜色,大小,位置和动态图形。
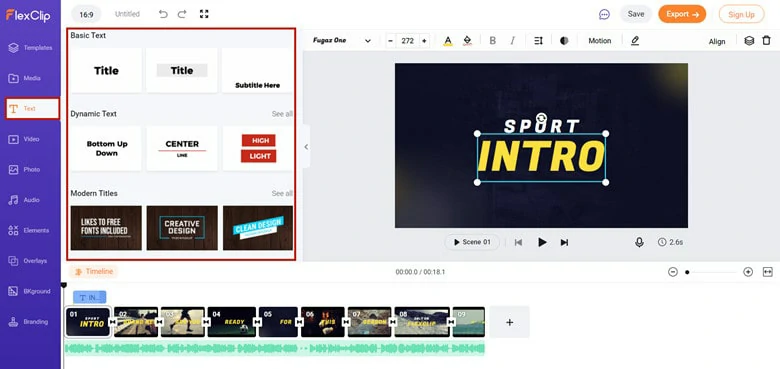
手动添加字幕到视频
检查编辑的视频后,您可以导出字幕的视频作为MP4视频或分享完美的创作到您的YouTube频道一键。
自动生成字幕为您的电影在Windows 10使用FlexClip
如果你想在Windows 10中同步电影字幕呢?恭喜你!下面是自动字幕功能的帮助。FlexClip包括一个人工智能技术字幕生成器,使您能够创建180+语言不同口音的字幕。而且,整个过程在几秒钟内完成,准确率高达98%。获得结果后,您可以通过更改字体,颜色,对齐等来修改字幕。
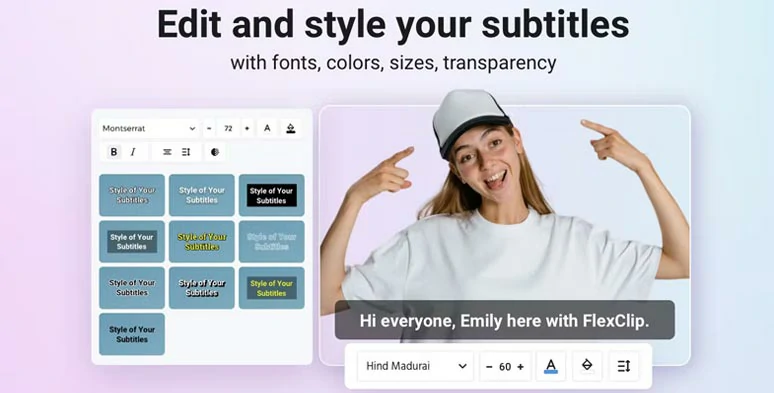
自动添加字幕到视频
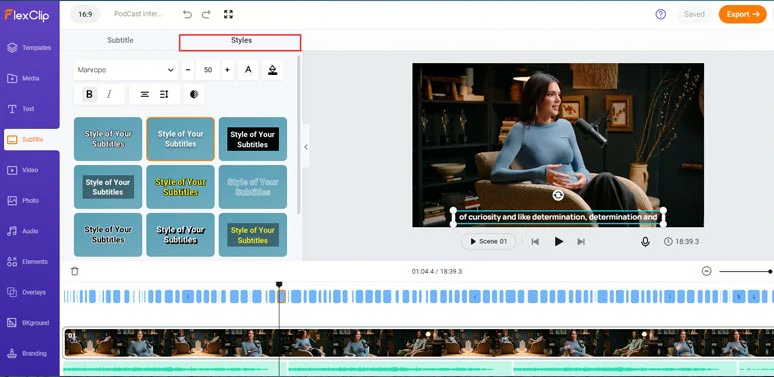
配置自动字幕功能
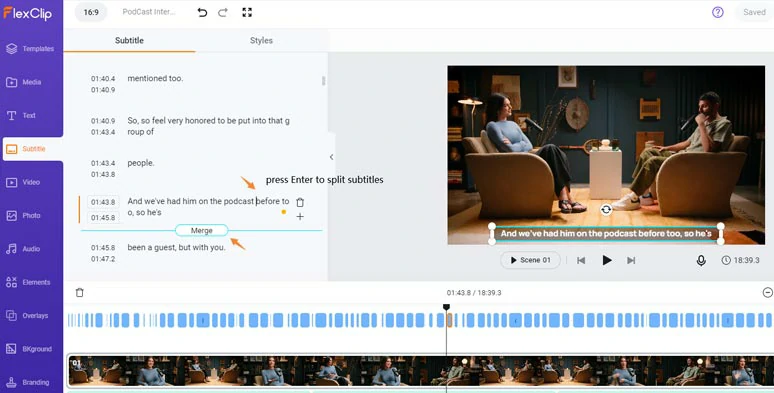
检查和编辑字幕结果
现在你已经在Windows 10上永久地为你的视频添加了字幕!
第2部分。如何在Windows视频制作中添加字幕
默认的Windows Video Maker没有提供为视频添加字幕的功能。但是使用标题叠加功能仍然可以实现这一目标,让我们按照步骤看看如何在微软视频编辑器中添加字幕。
在计算机上打开Windows Video Maker并导入要添加字幕的视频。您的视频将在收集文件夹中可见。
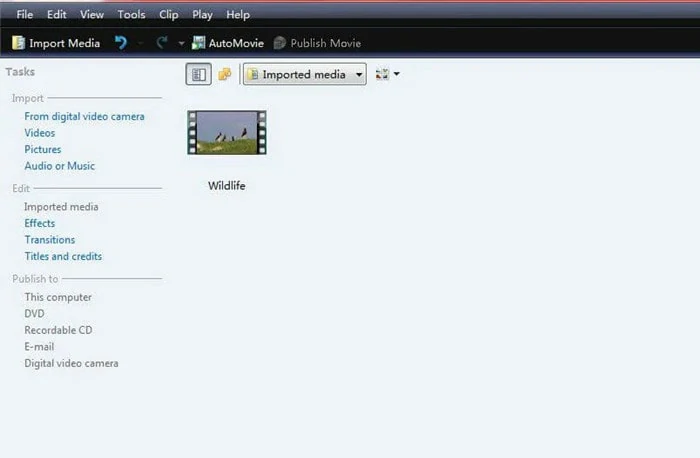
导入视频到Windows Movie Maker
将窗口视图转向时间轴,以便您可以调整位置并检查字幕的时间。单击菜单栏上的View选项卡,并确认在菜单选项中选择了Timeline。
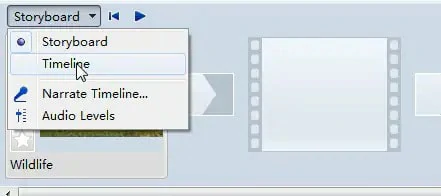
将查看模式更改为时间轴
在这里,您将在底部发现三个水平运行的编辑时间轴。从上到下,它们分别是视频、音频和标题叠加部分。在这里,你需要点击集合文件夹中的视频文件,并将其拖到标记为“视频”的编辑时间轴中。
单击位于窗口左侧的标题和过渡按钮。然后在选定的剪辑选项上选择标题。
当系统要求您输入标题文本时,请在该字段中输入要添加到视频中的字幕。
然后单击选项Change the标题动画,并找到副标题叠加。
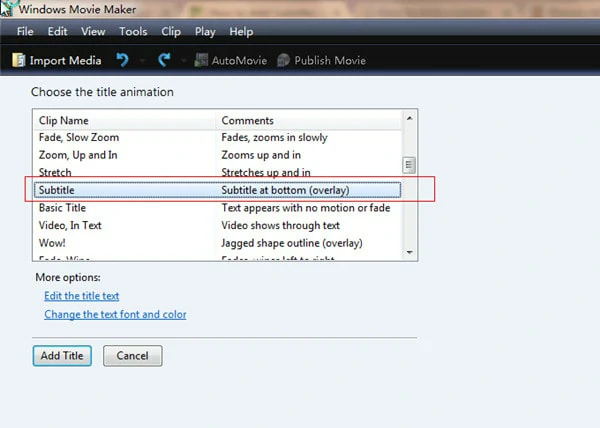
应用副标题叠加
如果您想更改字幕的字体,大小或颜色,请单击更改文本字体和颜色选项来编辑您喜欢的内容。此外,调整文本位置很容易,因为你只需要拖放它到正确的位置。
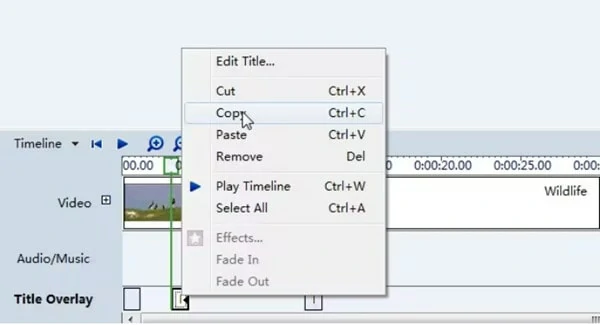
编辑字幕,你喜欢
完成项目编辑后,您可以将电影文件保存在计算机上作为movie Maker project或将其导出为Windows Media Video以及添加的字幕。
第3部分。使用电影和电视应用程序中的“添加文件”选项
微软电影和电视为您的Windows 10设备带来最新的高清电影和电视节目。如果你正在观看外语视频,这个应用程序提供了一个选项,允许你在当前打开的视频中添加SRT文件等字幕文件,以帮助你更好地理解视频。让我们看看如何使用此应用程序将SRT字幕文件添加到视频中。
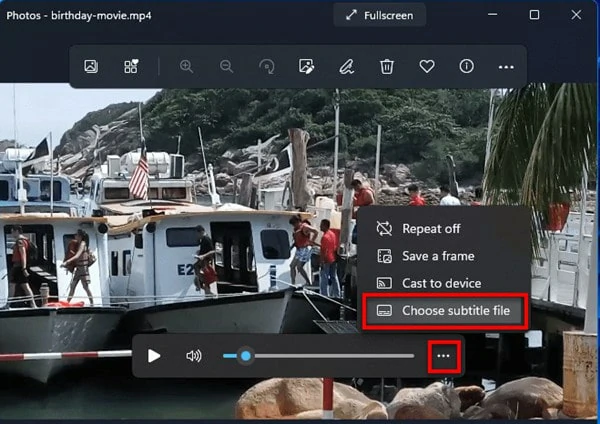
添加字幕视频使用电影和电视应用程序
第4部分。如何在Windows 10上使用VLC添加字幕视频
对于那些喜欢在电脑上听音乐和看视频的人来说,VLC可以说是最受欢迎的选择,因为它兼容所有类型的视频和音频文件。
除了媒体播放,VLC也是一个很好的工具,添加字幕时,你已经有一个SRT文件.按照本指南学习如何在Windows 10上使用VLC为视频添加字幕。
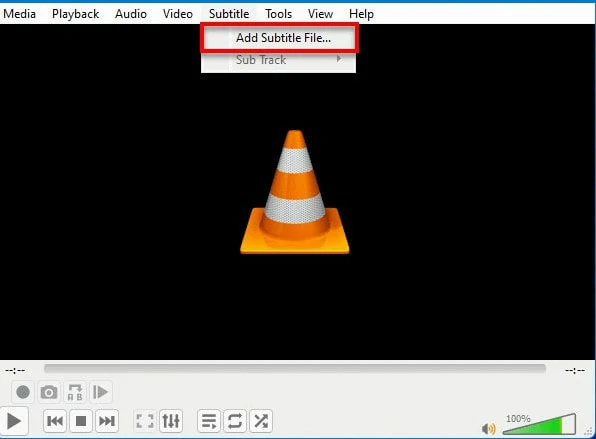
添加字幕文件到VLC
然而,使用这种方法,字幕轨道只在观看视频时可见,因为它不会永久嵌入到视频中。
如果您想用VLC永久地为电影添加字幕,请执行以下操作。
恭喜你!处理完成后,您将在选择文件夹中找到带字幕的视频。
添加字幕的电影与VLC永久
最后的话
这就是所有的方法在Windows 10上为视频添加字幕免费的。要手动添加文本,您可以尝试FlexClip和Windows Movie Maker。在添加字幕文件时,VLC和电影电视应用程序将帮助您。现在轮到你在视频中添加文字来完成你的视频了。