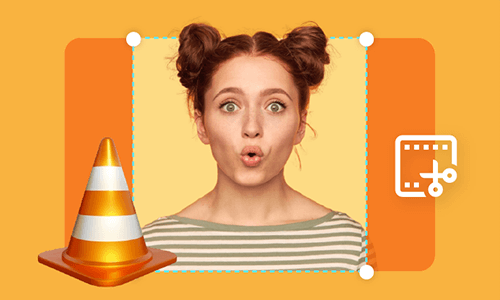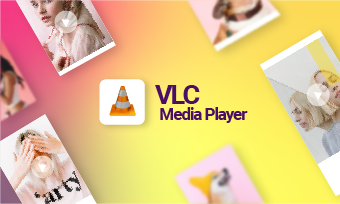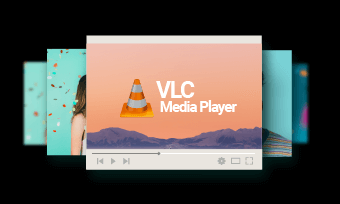作为一个免费的跨平台多媒体播放器,VLC除了播放视频和音频之外,还有很多隐藏的功能。如果你需要在VLC中裁剪视频的一部分,你也可以这样做,尽管通过一个相当复杂的过程。
因此,在这篇文章中,我们将引导您了解如何在VLC中裁剪视频,并为您提供更好的解决方案,以便轻松地在线裁剪VLC视频。
以下是你将学到的:
也读,如何修剪和切割视频在VLC.
如何在VLC中裁剪视频并保存在Mac和Windows上
如何在VLC中裁剪视频并将其保存在Mac和Windows上。
点击工具>效欧宝obo客服电话果和滤镜>视频效果>裁剪。然后手动输入值(多少像素)从上/下/左/右方向来决定在视频中裁剪的区域。
返回工具>首选项>显示设置欧宝obo客服电话>单击全部>查找视频下面的过滤器>向下滚动以找到Croppadd >键入您之前添加的相同值(上/下/左/右)>单击过滤器>启用视频裁剪过滤器选项>单击保存。
转到媒体>转换/保存>单击添加再次添加您的原始视频>单击下拉菜单从转换/保存按钮>转换>在配置文件中,选择第一个MP4格式>单击旁边的扳手图标>视频编解码器>过滤器>启用视频裁剪过滤器>单击保存>选择要保存裁剪视频的位置>单击保存并开始。
现在,要阻止VLC裁剪它播放的每个视频,您需要点击工具>首选项>单击重置首选项。欧宝obo客服电话
如何通过FlexClip轻松地在线裁剪VLC视频
正如你在上面看到的,虽然你可以在VLC中裁剪视频,但整个过程是非常复杂的。你必须手动计算要从四个方向裁剪多少像素,并且无法实时预览要裁剪视频的哪些部分,这对初学者来说不是那么友好。
所以,另一个伟大的解决方案,以裁剪VLC视频是使用多功能的FlexClip在线视频制造商。使用FlexClip,您可以预览裁剪区域,并在浏览器中以3种不同的方式轻松裁剪视频。
使用FlexClip在线裁剪VLC视频。
选项1:通过放大来裁剪视频。
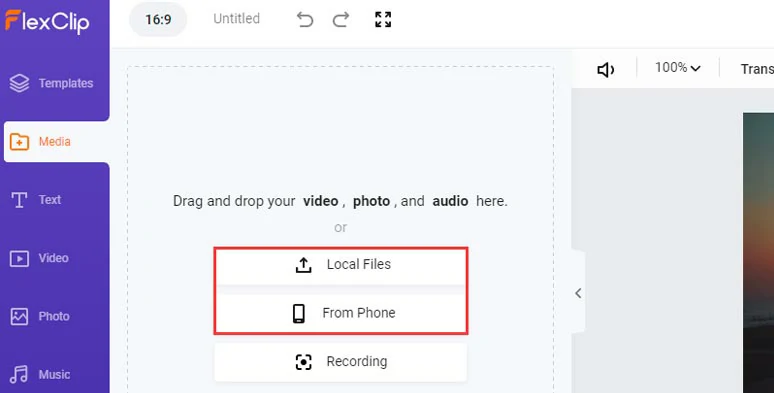
上传你的剪辑到FlexClip。
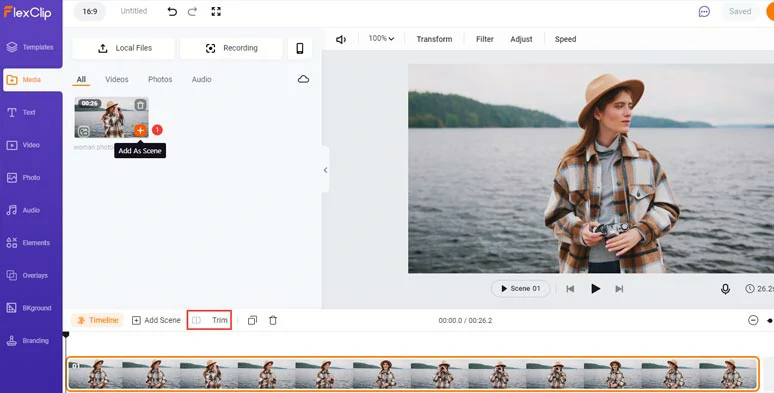
将您的剪辑添加到时间轴上。
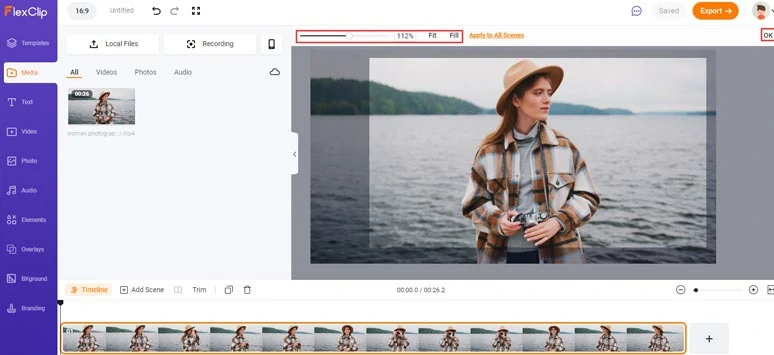
放大剪辑以裁剪出视频中不需要的部分。
选项2:将视频裁剪成圆形、正方形或任何其他形状。
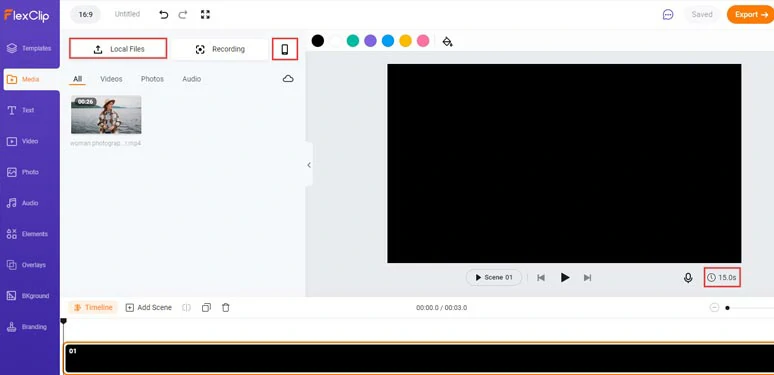
上传剪辑到FlexClip,并设置所需的视频时长。
去背景>渐变照片背景>选择一个视频背景,你喜欢并将其添加到视频屏幕。
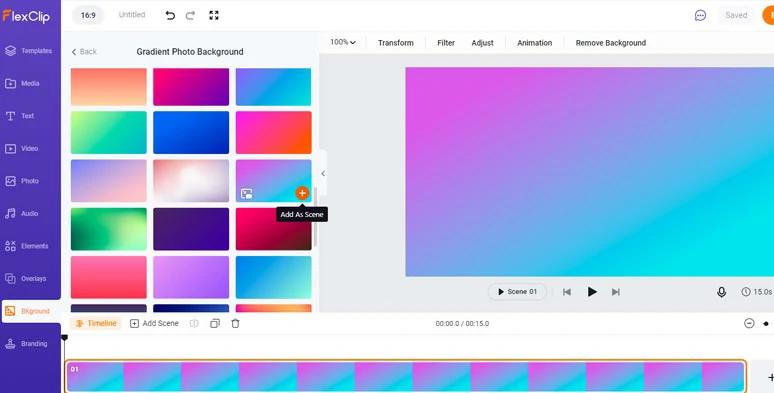
添加渐变视频背景。
回到媒体>悬停在你的剪辑上>单击添加为图层>然后你的视频将被放置在视频背景上。>点击裁剪蒙版工具>选择一个形状来裁剪你的视频,比如裁剪成圆形,正方形,心形,三角形,椭圆形等。然后,您可以拖放以调整其大小和位置,或在直观的时间轴上修剪其持续时间。
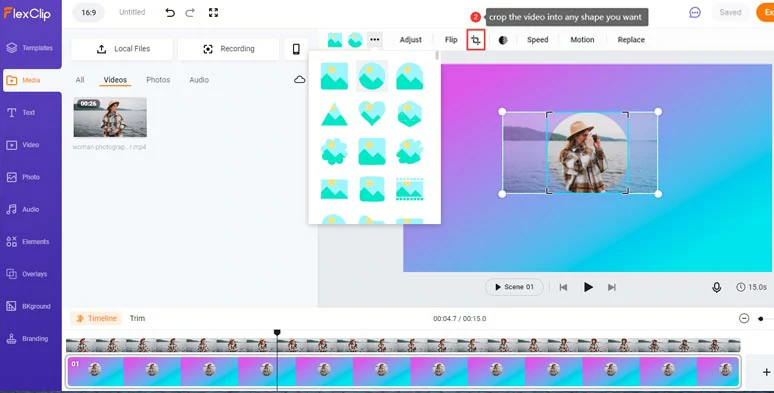
将视频裁剪成圆形或任何其他形状。
随着剪辑选择,点击运动,然后你可以动画你的视频,以创建一个伟大的YouTube个人资料动画在YouTube外。然后点击文本和动画的号召性文字。当需要时,您可以添加一个圆圈边界,您的视频和免版税的音乐和声音效果,以spice up视频。
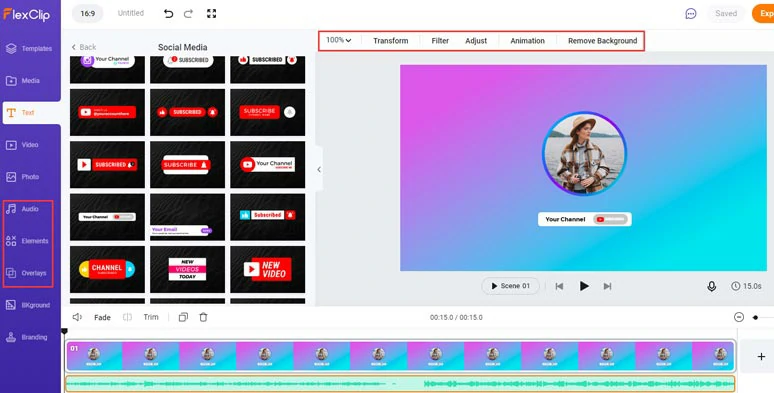
为您的视频添加边框和号召性文本动画。
选项3:通过更改视频宽高比来裁剪视频。
如今,抖音和Instagram Reels已经成为社交媒体上的热门话题。欧宝体育app正规所以,你可能想把你的水平YouTube视频重新定位为垂直的TikTok或Instagram视频。使用FlexClip,您可以轻松裁剪适合垂直视频托管平台的视频。
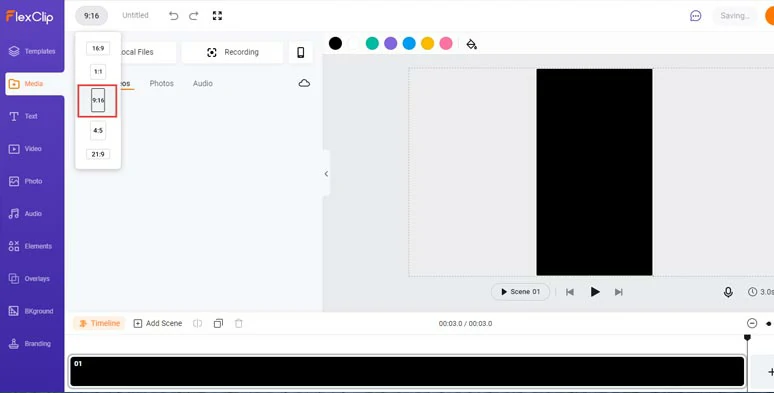
将视频宽高比设置为9:16,并将剪辑上传到FlexClip。
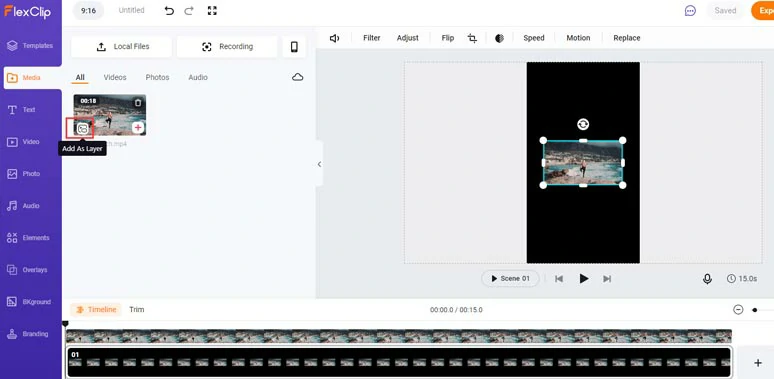
将剪辑添加为视频叠加。
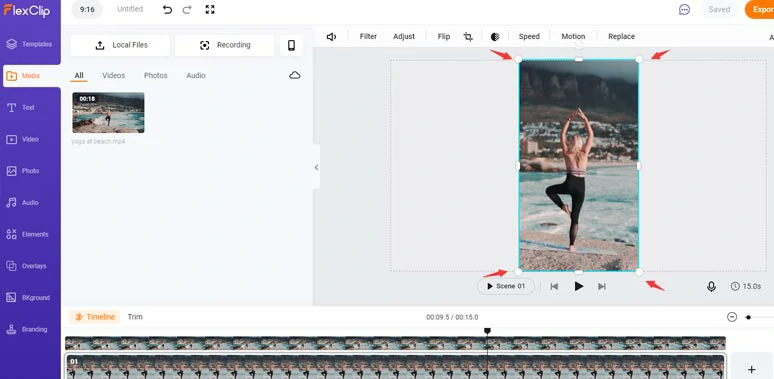
拖动剪辑的角,以裁剪出视频中不需要的部分。
当然,这种方法只适用于主题在视频中心是静态的剪辑。如果拍摄对象在移动,你可以使用Adobe Premiere Pro中的自动重帧功能确保拍摄对象在画面中心。


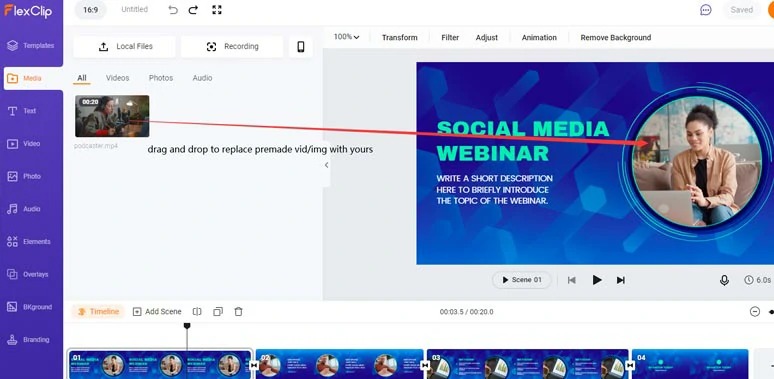
直接替换预先制作的视频/照片与您的裁剪。
现在,轮到你了
希望,现在你已经学会了如何在VLC中裁剪视频。然而,考虑到其复杂的步骤,使用FlexClip裁剪视频可能是一个更好的选择。请随意尝试一下。干杯!